
In the settings menu, from the Team Management section,
Invite People button. You can also invite people by clicking on the Invite icon in the SiteRecon Dashboard.

Invite as you can specify whether the user will be a Creator, Viewer, or Guest.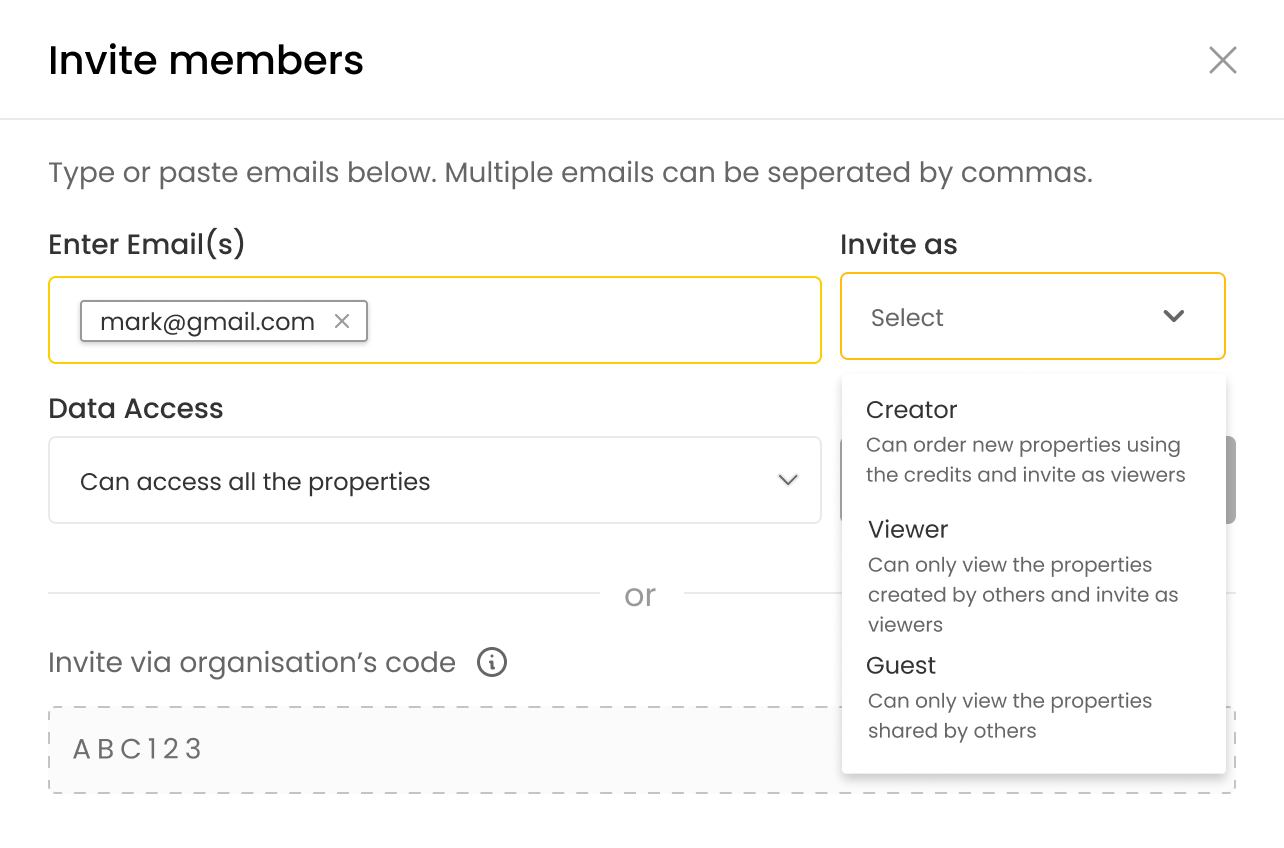

Send Invite, and the invited user will receive an email from SiteRecon inviting them to join the workspace.
You can also share the Organization code with the user in order for them to join the workspace.